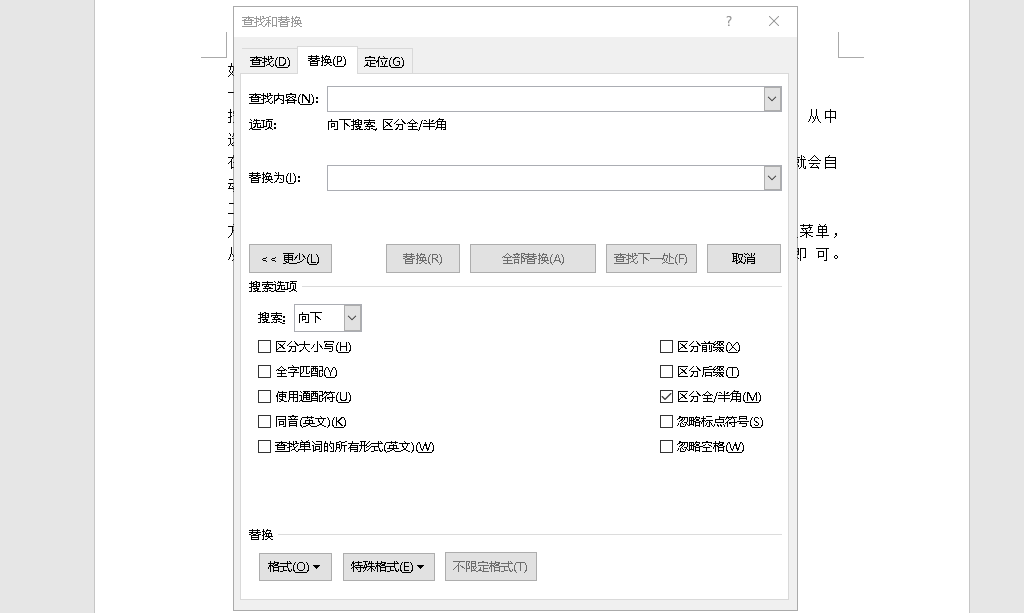我们在复制编辑Word文档时,有时候文档中会出现很多空格和空行。这些空格和空行该怎么批量删除呢?下面我就来给大家分享下这方面的具体方法。
方法和步骤
一、批量删除空行
按【Ctrl+H】快捷键,打开替换对话框,点击【更多】,打开【特殊格式】下拉菜单,从中选择【段落标记】。

在【查找内容】点击两次【段落标记】, 在【替换为】点击一次【段落标记】,系统就会自动输入空行参数,点击【全部替换】即可。
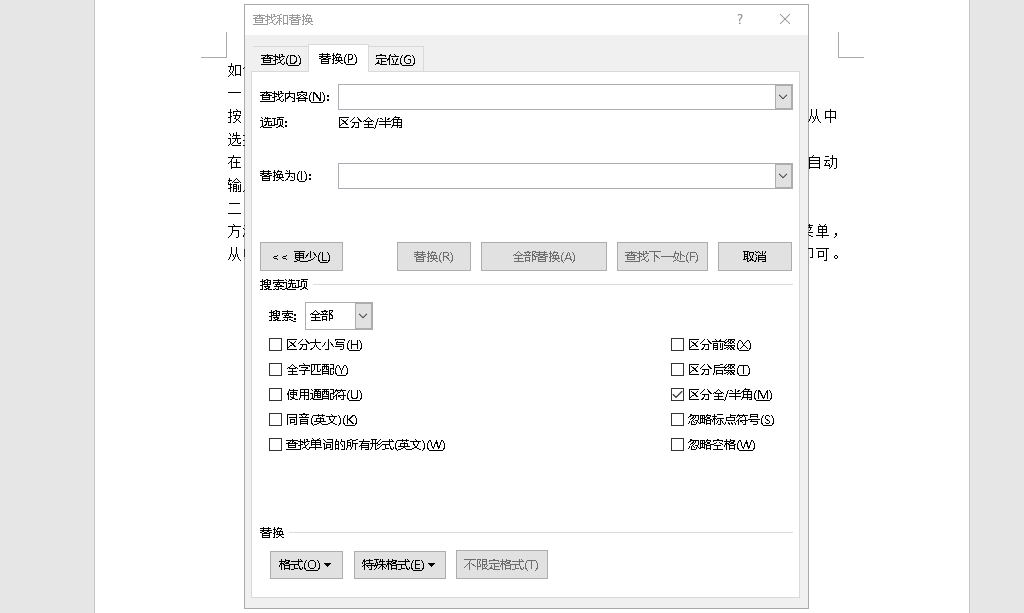
二、批量删除空格
按【Ctrl+H】快捷键,打开替换对话框,点击【更多】,打开【特殊格式】下拉菜单。
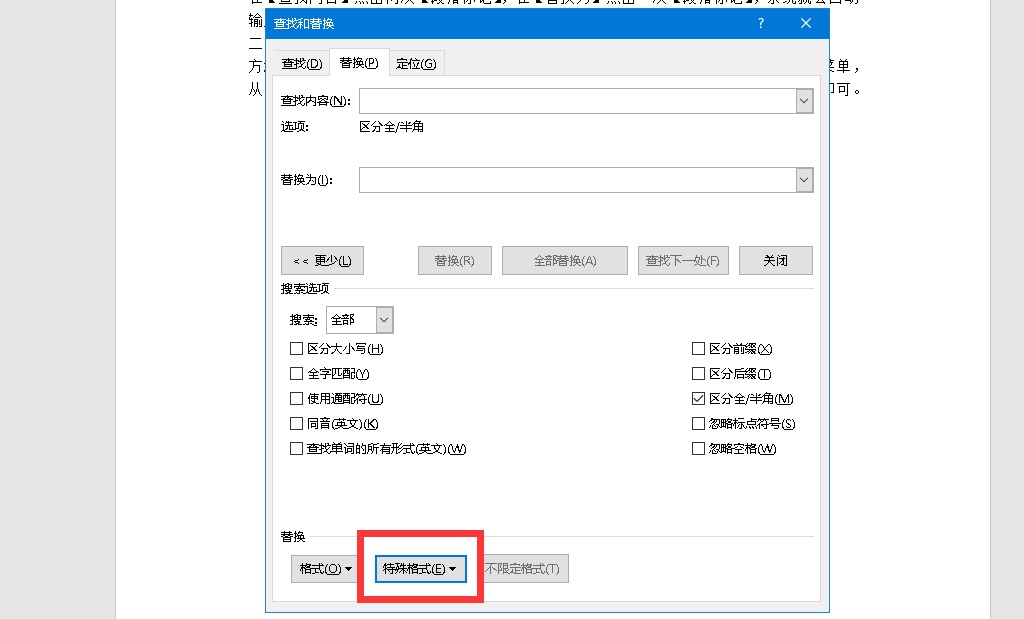
从中选择【空白区域】。在【查找内容】点击一次【空白区域】,最后点击【全部替换】即可。